Smart Window, juga disebut Snap, adalah fitur Microsoft Windows yang memungkinkan Anda menempatkan dua jendela secara bersebelahan secara otomatis, tanpa harus mengubah ukurannya secara manual. Smart Window juga berguna jika anda tidak ingin menggunakan Alt-Tab untuk beralih di antara 2 tingkap.
Petua
Smart Window diperkenalkan di Windows 7, dan juga tersedia di Windows 8, 8.1, dan 10. Jika anda menjalankan versi Windows sebelumnya, seperti Windows XP atau Windows Vista, lihat petua kami untuk memecah dan mengatur tingkap terbuka.
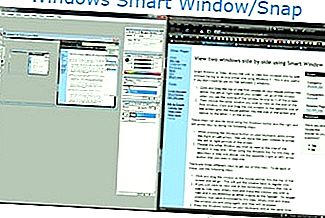
Dayakan Snap Windows dalam tetapan Windows
Sekiranya anda menjalankan Windows 8 atau 10, pertama-tama pastikan ciri Snap Windows diaktifkan dalam Tetapan.
- Akses Tetapan dengan membuka menu Mula dan klik ikon roda gigi ⚙ di sebelah kiri. Sebagai alternatif, tahan kekunci Windows dan tekan i.
- Dalam menu Tetapan, klik Sistem.
- Di sebelah kiri, klik Multitasking.
- Di sebelah kanan, pastikan Snap Windows diatur ke Hidup.
Nota
Sekiranya anda menjalankan Windows 7, Smart Window selalu dihidupkan. Sekiranya anda ingin melumpuhkannya, anda perlu mengubah kunci dalam pendaftaran Windows. Untuk maklumat lebih lanjut, lihat: Cara menonaktifkan Smart Window di Windows 7.
Tingkap tetingkap menggunakan tetikus
Ikuti langkah-langkah ini untuk memasang tetingkap menggunakan tetikus anda.
- Klik dan seret pada bar tajuk atas tetingkap pertama, sehingga penunjuk tetikus anda menyentuh sebelah kiri atau kanan skrin anda. Lepaskan tetingkap apabila anda melihat garis besar tetingkap saiz semula ke separuh skrin.
- Pilih tetingkap lain yang ingin anda lihat di sisi tetingkap pertama. Klik dan seret tetingkap kedua ke seberang skrin sehingga penunjuk tetikus menyentuh bahagian skrin dan mengubah saiznya.
Tingkap tetingkap menggunakan papan kekunci
Ikuti arahan ini untuk memasang tetingkap menggunakan papan kekunci anda.
- Semasa menekan kekunci Windows, tekan salah satu anak panah Kanan atau Kiri untuk memindahkan tetingkap terbuka ke bahagian kiri atau kanan skrin.
- Pilih tetingkap lain yang ingin anda lihat ke sisi tetingkap pada langkah pertama. Semasa menggunakan kunci Windows untuk langkah ini, seperti yang dijelaskan pada langkah satu di atas, gunakan butang anak panah bertentangan (kanan atau kiri) yang anda gunakan pada langkah pertama.
